Easy to Understand Free and Open-source Transcoder for Digital Video Files
Easy-to-use open source free video transcoder
HandBrake TheHandBrake Teams A transcoder being developed in open source by Matroska, which can compress and convert unprotected DVD / Blu-ray / UHD Blu-ray and video files to MP4 / MKV files.
Japanese language support has been restored for the Windows version from version 1, but due to the increased specifications required by system requirements, it is recommended to use version 4 for PCs before 0 and low-spec PCs.
![]()
Installing and using HandBrake v1.3.3
Works on low spec PCs Older versions of HandBrake HandBrake is an open source transcoder being developed by HandBrake Teams and is unprotected D […]
System requirements
Version 1 Currently
OS: Windows 10 (1909) or later / 11 Only 64bit is supported
CPU: Intel Core (6th generation or later) / AMD Ryzen, Threadripper, Epyc
RAM:
・ SD image quality transcoding has 1 GB or more of free space.
· HD quality transcoding has at least 2 GB of free space
・ 4K image quality transcoding has 6 GB or more of free space
Screen resolution: 1024 x 768 or higher
Storage: 10 GB or more free space recommended
.NET Framework: 6 or later
Supported versions
Windows 8.1: HandBrake 1
Windows 7 (SP1): HandBrake 1
Windows Vista: HandBrake 1. 0
Windows XP: HandBrake 0
Where to get the software
HandBrake official download page
Install HandBrake
The HandBrake installer does not include adware or spyware.

From the download page Download (x64 64bit) Click to download the installer.

Launch the downloaded installer, and when the User Account Control dialog is displayed, click "Yes" to allow it.

The setup wizard will start, so click "Next".

If there is no problem with the license agreement, click "Next".

If you are not particular about the installation destination, the default setting is "Install".

Setup is completed with "Finish".
Installing Microsoft .NET Framework 6.0
Required for HandBrake 1 and above Microsoft .NET Framework 6 Needs to be installed because it is not implemented by Windows 10/11.

If you start HandBrake in an environment where Microsoft .NET Framework 6 is not installed, a dialog will be displayed. Select "Yes".

.NET 6.0 runtime download page Opens, soRun the desktop app Click Download x64 to download the .NET 6.0 runtime installer.

Launch the downloaded installer, and if there are no problems with the privacy policy / license agreement, click "Install".

When the User Account Control dialog is displayed, click "Yes" to allow.

Click "Close" to complete the installation.
How to use HandBrake
Since HandBrake does not implement the copy protection release function, DVD / BD discs protected by copy protection are DVDFab Passkey , AnyDVD HD Or useMake MKV Output to an MKV file with HandBrake and then transcode with HandBrake.
![]()
Installing and using DVDFab Passkey for DVD / Blu-ray
DVDFab's DVD / Blu-ray deprotection tool that also supports CPRM DVDFab PassKey is a copy game developed by Chinese software vendor Fengtao Software […]
![]()
Installing and using RedFox AnyDVD HD
RedFox AnyDVD HD, a DVD / Blu-ray unprotection tool that has been revived, is a utility software that removes copy protection developed by Hong Kong software vendor RedFox Technology […]
![]()
Installing and using MakeMKV Beta for Windows
MakeMKV Beta, a free ripping app that can back up DVD / BD / UHD BD and output to MKV files without deterioration, is a lippi that implements the copy protection release function developed by Guinpinsoft […]
DVD / BD / UHD BD ripping
To convert an unprotected DVD / BD / UHD BD to MP4 / MKV, driveset the disc and then start HandBrake.
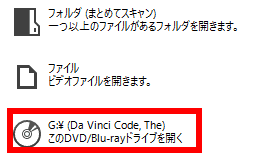
The set disc is displayed in the left pane of HandBrake. Click it to select it.
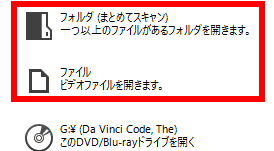
DVD / BD ISO image files File, DVD / BD folders folderSpecify from or from HandBrake Or drag a file or folder here Can be added by dragging to.
Since HandBrake uses FFmpeg, it can also read general video files such as MP4 / MKV / MPG / AVI / WMV / FLV / WEBM / MOV.
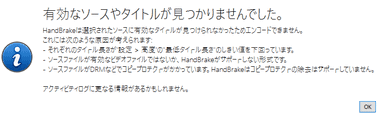
If you select a file that cannot be read by HandBrake No valid source or title was found.Is displayed.
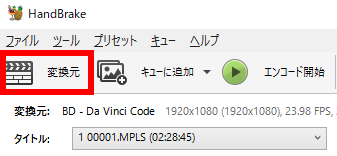
When importing a new file or folder Conversion source Click to return to the screen when HandBrake is started.
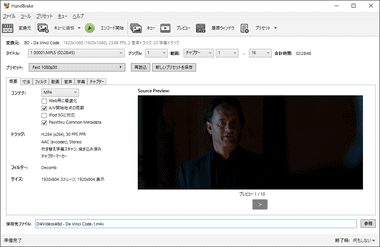
When the disc or file is loaded normally, the title etc. will be displayed and you can check the image in the preview.
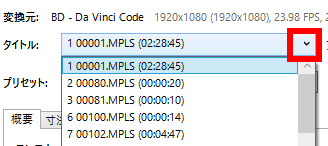
If multiple video files such as menus and bonus videos are stored on a DVD or Blu-ray, you can specify the source to convert from the "Title" list.
When the disc is read, the main part is selected by default, but Blu-ray may contain the main part of multiple languages and the main part of Japanese subtitles / audio, and if there is no Japanese in the audio and subtitle settings, title To change.
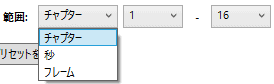
When extracting and converting videos 範 囲 In the item of chapter-second-フ レ ー ム Select from 3 itemschapter Is the chapter number,second Is time,フ レ ー ム Enters the start and end points of the number of frames.
Select preset
Select the file output settings from the presets.
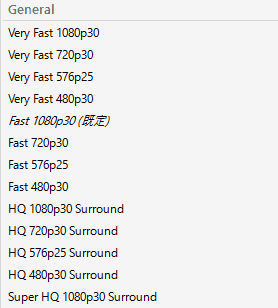
preset Is by default Almost 1080p30 Is selected, and if you want to change it, click it and select it from the list.
General: General:
A basic preset that outputs as an MP264 file using "H.4" as the video codec by default.
Web:
Presets suitable for streaming playback such as posting to operating sites.
Device: Device:
Presets optimized for your device, such as smartphones and tablets.
Matroska:
A preset that outputs as an "MKV" file that can store more elements than MP4.
Hardware:
A preset that outputs using the hardware accelerator implemented by the graphics card.
Production:
A preset that generates files suitable for professional video editing, and is not suitable for general use because the file size becomes extremely large.
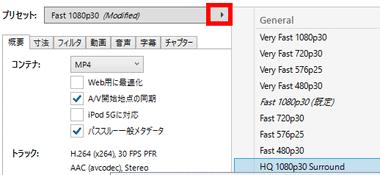
General By resolution Very Fast-Fast-HQ-Super HQ Is prepared.
The image quality is Very Fast = AverageFast = StandardHQ = High image qualitySuper HQ = In the super high quality classification, the time required for transcoding slows down in proportion to the image quality, and the file size increases in proportion to the image quality.
resolution
2160p = 3840 x 2160 (UHD image quality)
1080p = 1920 x 1080 (FHD image quality)
720p = 1280 x 720 (HD image quality)
576p = 720 x 576 (SD image quality)
480p = 720 x 480 (SD image quality)
Estimated bit rate for each preset
With default settings Video quality Since the output is based on the above, the video bit rate differs depending on the source, and when outputting a movie Blu-ray, the values are as follows.
Very Fast 1080p30: 1500 ~ 2000 kbps
Fast 1080p30: 2500 ~ 3500 kbps
HQ 1080p30 Surround: 6000 ~ 6500 kbps
SuperHQ 1080p30 Surround: 9000 ~ 10000 Mbps
Overview
For details on the selected preset Overview You can check it on the tab and change the file format.
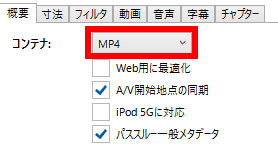
The file format is コ ン テ ナ You can select MP4 / MKV / WebM from the list of.
Optimized for the web
An option that allows the video to play immediately on the network.
A / V start point synchronization
Option to adjust the frame to align the initial time stamps of the video and audio to prevent sound misalignment.
Pass-through general metadata
Capture common metadata contained in the source.
Dimensions (resolution)
Size You can set the video resolution and cropping on the tab.
Orientation and clipping
Orientation and clipping Now, set the screen rotation, horizontal inversion, and crop processing.
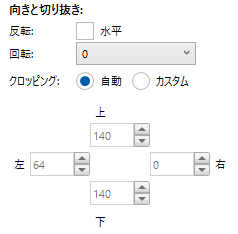
Inversion
Left-right reversal (mirror).
rotation
Rotate the image at the specified angle.
Cropping
A function to detect and delete black bands in videos.
Resolution and scaling
Resolution and scaling Now let's set the maximum resolution and scaling.
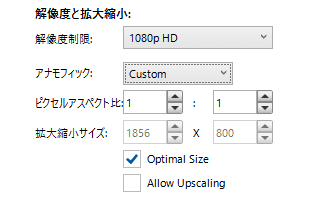
Anamorphic
A technology called the squeeze method that creates a vertically stretched image using the black belt (letterback) that is included in the case of an aspect ratio of 4: 3, and stretches it horizontally to fill the screen when playing back on a wide screen.
Automatic: Output at the maximum size of the source.
Custom: Width and Height can be changed.
None: Disable anamorphic.
Optimal size
It is enabled by default with the function to automatically set the optimum resolution.
Allow Upscaling
Allow resolution upscaling.
realm
realm Is any width up, down, left and right band The default is disabled for the ability to add.
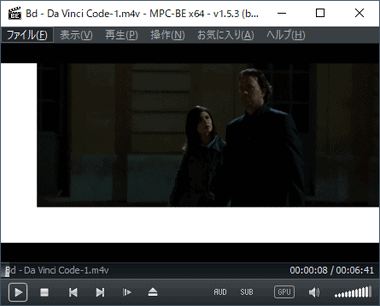
Since the resolution of the source is maintained even if the band is added, the resolution of the output file is larger than that of the source by the size of the band.
filter
In the filter Reverse telecine-Deinterlacing-Noise reduction-grayscale Etc. can be enabled.
Reverse telecine
A filter that works for telecine sources, such as TV recordings, and removes frames added by telecine and restores them to the original 24 frames.
Since the frame rate of TV broadcasting (NTSC) is 30 frames per second and the frame rate of film images is 24 frames per second, telecine adds frames because broadcasting film images on TV speeds up the movement by 6 frames per second. There is.
Deinterlacing
A filter that deinterlaces, detects the interlaced part and filters it. Decomb Is enabled by default.
Interlacing is a method of transmitting scanning lines used in analog broadcasting, etc. by dividing them into odd numbers and even numbers. When digitized, the scanning lines become striped, so the alternating missing scanning lines are complemented (deinterlacing) to suppress flicker. effective.
Denoise
The default is disabled for noise-reducing filters, and you can expect better image quality by enabling it if the source is noisy, but too strong a filter can lead to poor image quality.
hqdn3d
Blur with a low-pass filter to reduce noise.
NLMeans
Since similar pixels are averaged and noise is reduced, noise can be reduced without breaking the high frequency range like hqdn3d.
Chroma smooth
Chroma smooth Is a filter that removes iridescent color noise and chroma noise (flicker) found in analog sources such as VHS, depending on the source. Denoise Of NLMeans It can be removed more effectively, but if the filter is too strong, it will be grayscale.
Sharpening
Sharpening Is to enhance the appearance by emphasizing edges and details, and if the filter is too strong, noise may increase and the image quality may deteriorate.
Deblock – block noise reduction
Deblock When is enabled, it feels like filling block noise, so if the filter is strong, the image quality will not be sharp.
Color space
A filter that sets the color space.
Movie
In the video tab, you can set the codec / image quality / frame rate of the selected preset.
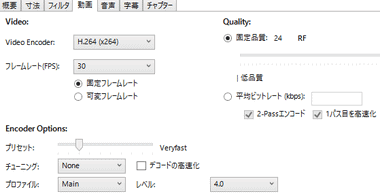
Video encoder
Available video codecs vary depending on the file format selected.
Available video codecs
MP4: H.264 / H.264 10bit / H.265 / H.265 10bit / H.265 12bit / MPEG-4 / MPEG-2
MKV: H.264 / H.264 10bit / H.265 / H.265 10bit / H.265 12bit / MPEG-4 / MPEG-2 / Theora / VP8 / VP9
WebM: VP8 / VP9
frame rate
The default setting for HandBrake is Variable frame rate In (VFR), the set value is Maximum frame rateSince the number of frames is adjusted according to the scene, the file size can be reduced more efficiently than the fixed frame rate.
The video shows each image in succession, and the frame corresponds to each image, and the frame rate represents the number of frames displayed per second.
DVD-Video and Full HD Blu-ray (BDMV) have a frame rate of 29.97 fps and display about 1 pictures per second.
品質
Video quality For H.264 / H.265, the rate factor (RF) is used by default, and the rate varies depending on the preset selected.
"X264" and "x265" rates recommended on the official website
SD image quality (480p / 576p): RF 18-22
HD Quality (720p): RF 19-23
Full HD (1080p): RF 20-24
4K UHD (2160p): RF22-28
* For animation, the file size can be reduced with the same image quality by raising the RF by 1 to 2 (lowering the quality).
2-pass Encode
It takes time to scan the content and then transcode, but high quality transcoding is possible.
Speed up the first pass
Since the conversion work is performed while predicting without scanning the content, the work time is shortened compared to 2-pass transcoding, but the quality may be deteriorated.
Encoder options
Encoder options Is a special setting and is not normally used.
preset
The closer to "Fast" the transcoding speed adjustment, the faster the transcoding and the worse the compression ratio.
tuning
PSNR / SSIM: Used for benchmarking purposes.
Grain: Preserves film grain (noise unique to film movies).
Zero Latency: Remove latency with the X.265 setting.
voice
On the Audio tab, you can set the output audio / codec / audio bit rate.
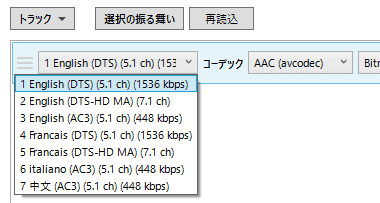
Select from the list to change the output audio or the codec to be used.
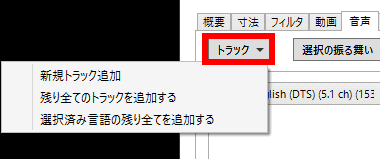
Click Reload to add all the audio contained in the sourceト ラ ッ ク From the list of Add all remaining tracks If you want to add individually Add new track choose.
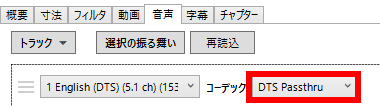
If you want to copy the track from source without degradation Codec で Passthru choose.
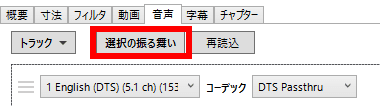
The default settings are applied uniformly to the audio track settings, so click "Selection Behavior" to change the settings.
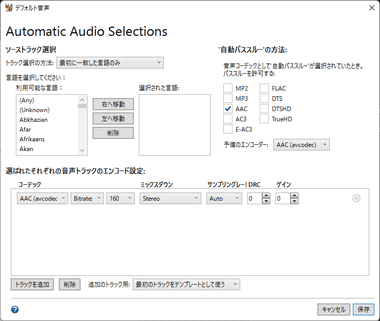
The initial setting screen for each item will be displayed. After changing the settings, click "Save".
字幕
Subtitles for movies etc. How to burn directly to a video と How to store subtitle information in a container There is.
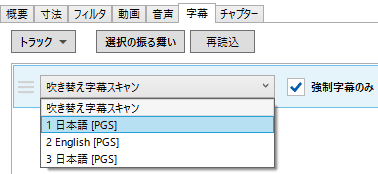
Select the subtitles to output from the list.
![]()
Set burning or storage in the file.
Forced subtitles only
Only forced subtitles are added. (Disable when outputting normal subtitles)
Burning
Burn subtitles to a file. (If disabled, subtitles will be stored in a file)
Default
Specify the subtitles to be displayed by default. (If not specified, the top subtitle is displayed by default)
preview
HandBrake is equipped with a preview function that allows you to check the image when transcoded with the preset preset.
![]()
To check in the preview, use the tool icon preview choose.
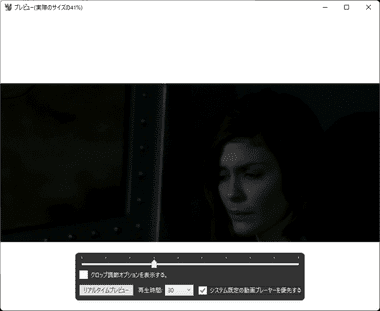
Since the source is displayed, move the slide bar to determine any pre-separated start position,Play time From the list of Time to transcode Specify (seconds) andPrefer system default video playerCheck the box and start transcoding with "Real-time preview".
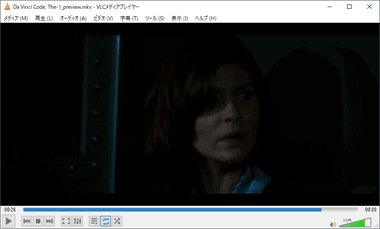
When transcoding is complete, the player will automatically start and play.
Transcoding
After completing all the settings, specify the output destination and execute transcoding.
![]()
At the bottom left of the home screen Save destination file Click "Browse" to specify the save destination.
The default save destination is the menu bar tool から basic configuration Select,Output file Of Default save destination Can be set with.

Of the tool icon Add to queue Click to add the current task to the queue.
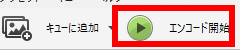
Start encoding Transcoding starts with.
Related article
![]()
Installing and using HandBrake
Easy-to-use open source free video transcoder HandBrake is an open source transcoder being developed by HandBrake Teams, unprotected DVD / Blu […]
![]()
Installing and using elby CloneDVD 2
Elby CloneDVD, a user-friendly DVD copy app that works well with Redfox AnyDVD HD, is a DVD developed by Swiss software vendor Elaborate Bytes AG […]
![]()
Installing and using HandBrake v1.3.3
Works on low spec PCs Older versions of HandBrake HandBrake is an open source transcoder being developed by HandBrake Teams and is unprotected D […]
![]()
Installing and using AmoK DVD Shrinker
DVD ripping software that can also compress PCM sound sources AmoK DVD Shrinker is a ripping software provided by German coding group Amok that can compress DVDs up to 5/1 of their original size, D […]
Source: https://eizone.info/en/handbrake-video-transcoder/