How to Remove High Contrast in Windows 8
Set brightness and contrast in Windows 8 Desktop and Laptop – Tips – In Windows 8, you may set the best display settings on your desktop monitor or laptop screen. For Windows 8 laptop users, there is an option to adjust the brightness of the running screen with support of metro settings. The display settings comprise brightness and contrast options in every windows version. If you want to change display settings of your laptop or desktop monitor in windows 8, here are a few tweaks you can attempt.
You know that every desktop monitor provides several control buttons to solve the brightness, contrast or color scheme related problems. It secures your eyes from injury as well as ease you to work with PC. High contrast monitor might be a reason of eye injury. Therefore, to avoid high brightness and contrast enabled computer screen, you should be cautious. On windows 8 desktop monitors (CRT or LCD), you can set brightness and contrast in windows 8 using built-in color calibration configuration.
Another useful Post:
Adjust Brightness and Contrast on Windows 10 Desktop
How to set brightness and contrast in Windows 8 Desktop and Laptop
Step 1
- Press the shortcut (Windows key+F) to bring metro search window.
- Type "contrast" in the search bar in the right side and click on Settings option.
- Under search results in the left side, click on "Calibrate display color" option.
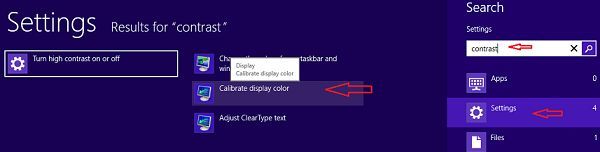
- You will get a new window on the screen that is called "Display Color Calibration". Here, click on Next button.
- Next, a new window "set basic color settings" appears on the screen. Click on Next button.
- While you get a new window "How to adjust gamma" again click on Next button.
Step 2
- Then a new window "Adjust gamma" prompts on the screen. Here move the gamma sliders up or down in order to set the preferred gamma color settings on your monitor screen. After changing the gamma color settings, click on Next button.
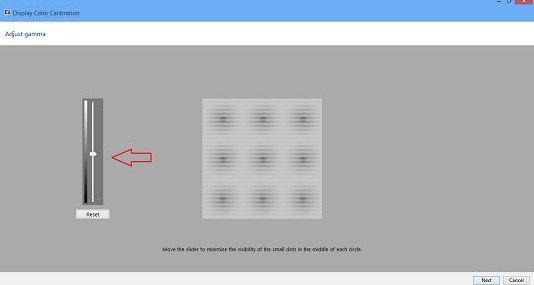
Step 3
- Next, a new window "find the brightness and contrast controls for your display" appears. Click on Next button.
- Then a new window "How to adjust brightness" comes up. Click on Next button.
- Click on Next button two times until you notice a new window "Adjust color balance".
- Move the red, green and blue sliders button one by one to set any color cast with the gray bars. Then click on Next button.

- At last, click on Finish button to save the above configured current color calibration settings on your windows 8 desktop monitor.
How to set Brightness and Contrast in windows 8 laptop
You are familiar that the display consumes more battery power than any other part of a laptop. Reducing the display brightness level can help you to increase your laptop battery backup time. Now you can know how to set the brightness level of the windows 8 laptop screen.
Note
This setting does not compatible with windows 8 installed desktops monitors, because it is only present for laptop or tablet that run using battery power.
Option 1
To Set Screen Brightness with Settings Charm in Windows 8 Laptop
- Press the shortcut (Windows key + I) to open the settings Charms bar on the right side.
- Click on thebrightness icon and move the slider up (brighter) and down (dimmer) to set the preferred screen brightness.
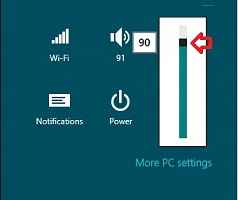
Option 2
To Set the Screen Brightness in Windows 8 Laptop with Power Options
- At first, click on thepower system icon in the notification area on the taskbar. Again click on Adjust screen brightness option.
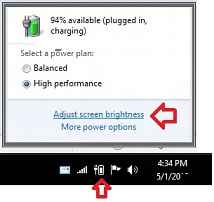
- Now you will get a new window that is called power options.
- Go to the bottom pane of the power options window and move the Screen brightness slider right (brighter) and left (dimmer) to set the screen brightness at desired level.
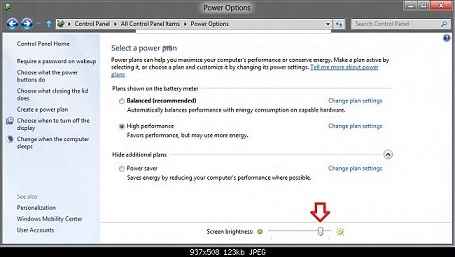
Option 3
To Set Plan Screen Brightness with Power Plan Settings in windows laptop:
- Again go to the Power options window and click on Change Plan Settings link.
- Then a new window (Edit plan settings) appears on the screen. Here, you will get two sliders inside two sections (On battery andPlugged in).
- Next, move theAdjust plan brightness slider right (brighter) and left (dimmer) to set the compatible screen brightness on your laptop screen.
- While the above sliding process is finished, click onSave changes button at the bottom to apply new brightness plan settings.
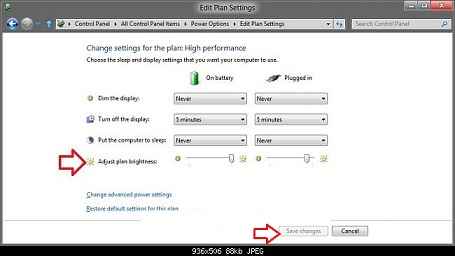
In addition, I recommend you to use a freeware utility software named "Screen Bright". It lets you adjust the screen brightness, contrast, and other display or color settings in your windows 8 desktop monitor or laptop. Then you don't need to enter windows 8 display settings or press the color setting buttons on the monitor the front side or left edge.
How to Remove High Contrast in Windows 8
Source: https://www.howto-connect.com/set-brightness-and-contrast-in-windows-8-desktop-and-laptop/